مجنونة بدر الغريب
مديره عامه
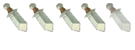

الانتساب : 17/04/2009
المشاركات : 700
 |  موضوع: تعلم صيانة الكمبيوتر بنفسك وعمل فورمات وتنصيب الويندوز موضوع: تعلم صيانة الكمبيوتر بنفسك وعمل فورمات وتنصيب الويندوز  السبت 21 سبتمبر - 22:23 السبت 21 سبتمبر - 22:23 | |
| الدرس الاول
موضوع الدرس حذف الملفات الزائدة والمؤثرة على تسريع النظام
1-start =ابدا
2-run =تشغيل
3-أكتب كلمة prefetch
4-ثم انتر وامسح كل الملفات التي تطلع لك
والمفروض ان يتم تنظيف هذا الملف من محتوياته مرة واحدة على الاقل كل شهر مثلما ننظف ملف temp
هذا الملف عمله هو ان يحتفظ بنسخة من ملفات يقوم الوندوز xp بانشائها كلما تقوم بفتح اي برنامج في الجهاز .
والوندوز xp يراقب البرامج التي نستخدمها بكثرة ويقوم بكتابة ملف لتحميل هذه الملفات الى الذاكرة بسرعة عندما نقوم بتشغيل الجهاز .
المشكلة ان هذه الملفات تصبح كثيرة وتبطئ تشغيل الجهاز ولذلك يجب تنظيفها بين فترة واخرى .
--------------------------------------------------------------------------------
الدرس الثاني
موضوع الدرس حول القرص من Fat32 الى Ntfs بدون برامج
الكثير منا ربما يحب ان تبقى على القرص بحالة FAT32 وتنصب الوندوز وكل البرامج الخاصة
ولكن فجأة يصادف ان بعض لبرامج المعينه تشتغل في بيئة ال NTFS فتقع في حيرة كيف ؟ واذا؟ وترى البعض
الكثير منا يحمل برامج اضافية لكي تقوم بتحويل القرص وعليه اذا البحث عن هذه البرامج وتنصيبها ومن ثم تصادف صعوبة التعامل مع تلك البرامج وهكذا
اذا ما الحل الجواب هنا
1- ابدأ
2- ادخل الامر الاتي cmd
3- موافق
فتخرج لك النافذة السوداء
فاكتب الامر الاتي
CONVERT C: /FS:NTFS
ولا تخاف على البيانات من التلف فقط يتحول نظام القراءة الى ntfs
--------------------------------------------------------------------------------
الدرس الثالث
لاتجهد نفسك بالبحث عن ارقام تسجيل البرامج ( سيريال ) مع هذا البرنامج تجنب ازعاج مواقع السيريل المتكرر,,,
يتميز هذا البرنامج بخاصية تنزيل الكراك
--------------------------------------------------------------------------------
الدرس الرابع
اكسر البروتات المفتوحة بجهازك
إذهب إلى:
قائمه إبدأ start ثم اذهبي الى run
واكتب الامر التالي
command.com
ستظهر لك نافذة إكتب فيها:
ping host
و إضغط enter ثم إنتظر و اكتب:
ping port
و إضغطenter
ثم إنتظر و اكتب:
ping port1027
وإضغط\ enter
و إنتظر\ ثم إكتب\
ping port80
و إضغط enter
ثم اكتب:
ping proxy
و إضغط enter
ثم اكتب:
ping port
و إضغط enter
و الآن إنتهت المهمة
--------------------------------------------------------------------------------
الدرس الخامس
نصائح مايكروسوفت للمحافظة على القرص الصلب
تشبه المحافظة على جهاز الكمبيوتر إلى حدٍ بعيد الاعتناء بالسيارة، فأنت في معظم الأيام تدير مفتاح التشغيل متوقع أن تدور السيارة دون مشاكل .. ولكن بمرور الوقت ستبدأ السيارة فى التصرف بغرابة، خاصة إذا كنت لا تهتم بالتفصيلات الصغيرة كتغيير الزيت بانتظام مثلاً .. وربما تستمر السيارة في العمل، ولكن أداءها لن يكون قريباً من الحالة التي يجب أن تكون عليها.
اختيار القرص الصلب:
قبل الدخول في تفاصيل تحسين أداء القرص الصلب الموجود لديك، من المفيد أن تعرف بعض المعلومات حول الأنواع المختلفة من الأقراص الموجودة في الأسواق، والمميزات الخاصة بكلٍ منها.. مثلا فإن معظم أجهزة الكمبيوتر المنزلية تستخدم أقراصاً صلبة قياسية تتصل عبر وصلة IDE، وهي عموماً أرخص كلفةً في الإنتاج ومتوفرة بكثرة في السوق. أما الأنظمة الأعلى تكنولوجياً (خاصة أجهزة الخوادم) فتستخدم عادةً أقراص بوصلات من نوعية SCSI، وهي تعطي أداءً أفضل من سابقتها، ولكنها تحتاج إلى وجود محول SCSI داخل الجهاز، كما أنها عادةً أغلى بشكلٍ واضح.
فإذا كنت تجوب السوق بحثاً عن قرص صلب جديد فتأكد من أنك ستشتري النوع المناسب، فإذا كنت غير واثق من معلوماتك، فإن كلاً من مدير الأدوات Device Manager وبرنامج BIOS في الجهاز سيعطيانك المعلومة التي تحتاجها. ونحن نفترض هنا أن الجهاز يستخدم قرص IDE المعتاد، ومع ذلك فإن كل الملحوظات والإرشادات الآتية وثيقة الصلة بالأجهزة المعتمدة على أقراص الـSCSI أيضاً.
وبافتراض أنك تمتلك قرص IDE في جهازك فعلى الأرجح أنه مجهز للعمل كأداة رئيسية Master عن طريق القوافز Jumpers الموضوعة بين المسامير الموجودة على الجانب الخلفي من القرص، بالإضافة إلى وجود نوع من مشغلات أقراص الـCD أو الـDVD متصلٍ باللوحة الأم كأداة ثانوية Slave. وهذا هو التجهيز الأكثر شيوعاً في الكمبيوترات المنزلية، حيث تتشارك الأداتان في نفس قناة توصيل المعلومات، ومع ذلك فهو ليس التجهيز الأمثل حيث تشترك أداتان في ممر واحد من النظام، وهما متصلتان عبر كابل واحد .. فإذا كنت تستخدم مشغل للاسطوانات المضغوطة CD في جهازك بانتظام، فالأمر يستحق شراء كابل IDE ثانٍ بحيث توصل مشغل الـCD إلى قناة IDE ثانيةً على اللوحة الأم، هذه القناة تكون على الأغلب غير مستخدمة ، وهذا الإجراء سوف يمنحك مستويات أفضل من السرعة والدقة في نقل البيانات بين اللوحة الأم والمشغل وبالعكس، مما يحسن بشكلٍ ملحوظ أداء الجهاز ككل. وإذا أخذت بهذه النصيحة فتذكر أن تغير مشغل الـCD من وضعية الأداة الثانوية ٍSlave إلى رئيسية Master وإلا فإنه لن يعمل، ومعظم المشغلات تحتوي على ظهرها رسماً توضيحياً لمواقع القوافز Jumpers على المسامير يوضح الطريقة الملائمة لتحويل وضعية الأداة.
تقسيم القرص الصلب Partitioning:
مع افتراض أن معظم الأقراص الصلبة عدا المستعملة منها -المتداولة في الأسواق هذه الأيام- ذات أحجام تتجاوز الـ15جيجابايت، فإن معظم المستخدمين يختارون تقسيم أقراصهم إلى أقسام متعددة أو أقراص مختلفة تخيلياً وليس فعلياً. ومع أن تقسيم القرص مسألة رغبة شخصية لا أكثر، إلا أننا ننصح بها، فالأفضل دائما أن تمتلك على الأقل قسمين على قرصك الصلب. أما إذا كنت تخطط لإعداد أنظمة تشغيل متعددة في جهازك، فإن التقسيم يصبح إلزامياً وليس اختيارياً، حيث أن كل نظام تشغيل يتطلب حجز مساحة خاصة به على القرص.. إضافة لهذا فإن شطر القرص إلى أقسام متعددة تعد طريقة رائعة لفصل بياناتك وملفاتك عن نظام التشغيل والتطبيقات الموجودة لديك.
على سبيل المثال يمكنكك أن تعد الويندوز 98 أو XP والبرامج الأخرى للعمل على القسم الأول من القرص بينما تخزن كل ملفاتك على الثاني، والفائدة من ذلك تكمن ببساطة في التنظيم، فإذا اتبعت هذا المنهج يسهل عليك استخدام برامج الخدمة -مثل Norton Ghost- لأخذ صورة من الويندوز المجهزة حديثاً للعمل بالإضافة إلى تطبيقاتك الأخرى وتفصيلاتك الخاصة للبرامج. وعندما تقرري أو ترغب في الرجوع إلى جهاز نظيف خالٍ من المشاكل، فكل ما تحتاجه هو إعداد تلك الصورة للعمل ثانية، وعندها ستبقى كل بياناتك وإعداداتك سليمة وكأنها لم تمس، وهذا يجعل إعادة جهازك إلى حالته الأولى عند الضرورة عملية سريعة لا تتجاوز العشرين دقيقة.
أنظمة الملفات:
لما يتم تحدييد الأقسام على القرص فإنها تحتاج إلى تهيئته Format للعمل مع أحد أنظمة الملفات حتى تتمكن من استخدامه، واعتماداً على نظام التشغيل المعد على جهازك فإن اختيارك سيكون واحداً من ثلاثة: Fat، أو FAT32، أو NTFS، ومهما تعددت الأغراض والأهداف، يجب عليك الالتزام بنوع FAT32، إذا كنت تشغل الويندوز 98 أو Me، وبالـNTFS إذا كنتي تستخدم Windows XP، أما النظام القديم FAT فهو يدعم عمل أقسام الأقراص الأصغر حجماً، وبالتالي فإن مساحة القرص لن تستخدم بكفاءة عند تحديد أقسام كبيرة الحجم مع هذا النظام.
بالنسبة لنظام XP فإن نوعية NTFS تمنحك منافع إضافية حيث تمكنك من تطبيق بعض الاجراءات الأمنية والتشفير على كل ملف ومجلد على حدة، أما إذا كنت تفكر في استخدام نظامي تشغيل معاً فتذكر أن أنظمة ويندوز9x وMe لا تدعم عمل NTFS، لذا عليك الالتزام بالـFAT32 إذا كان ذلك هو الطريق الذي ستتبعه.
إلغاء التجزئة تلقائياً في الـXP:
ملية إلغاء تجزءة الملفات Defragmentation من العمليات التى تساعد على سهولة الوصول إلى المعلومات الموجودة على القرص الصلب، وبالرغم من إمكانية تنفيذها من خلال أدوات الويندوز إلا أنه من الممكن أيضا تنفيذها من آليا من خلال كتابة بعض الأوامر فى ملف ذاتي العمل Patch File، وذلك باتباع الخطوات التالية:
<LI class=txt>افتح لوح الكتابة Notepad، واكتب في السطر الأول: f-:defrag.exe، وهذا النص سينفذ عملية إلغاء تجزئة القرص C. أما إذا كنت ترغب في تحليل القرص وفحصه فقط، فيمكنك وضع مفتاح a- بدلاً من f-. <LI class=txt>حفظ الملف باسم defrag.txt، واستعرض مجلداتك حتى تصلي إلى مكان حفظه، وأعيد تسميته إلى defrag.bat، فإذا لم تظهر لك رسالة تعلمك بتغيير امتداد الملف Extension فستحتاج إلى جعل امتدادات الملفات قابلة للرؤية من خيارات المجلد Folder Options الموجودة في قائمة العرض View <LI class=txt>اختبر النص الجديد بالنقر على اسم الملف مرتين، حيث ستظهر لك نافذة سوداء فيها سطور بيضاء، فإذا كنيت لا ترغب في استكمال عملية إلغاء التجزئة في هذا الوقت اضغط مفتاحي: [C]+[Ctrl]. <LI class=txt>لتحديد جدول زمني لتنفيذ الملف اضغط على قائمة البداية Start، ثم كل البرامج All Programs، ثم البرامج الملحقة Accessories، ثم أدوات النظام System Tools، واضغطي على المهام المجدولة Scheduled Tasks حيث ستنفتح لك نافذتها، وهناك انقرمرتين على أيقونة إضافة مهمة مجدولة Add Scheduled Tasks لتشغيل عراف هذه المهمة. <LI class=txt>ضغط زر Next، ثم استعرض مجلداتك ، واذهب إلى موقع ملف defrag.bat، واختاره ثم اضغط مفتاح OK، واختار الفاصل الزمني الذي تريده لتشغيل إلغاء التجزئة، ثم اضغط زر Next، وحدد يالزمن واليوم ثم اضغط Next.
تطلب تشغيل المهام المجدولة في ويندوز XP إلى اسم المستخدم الذي يريد تنفيذ هذه المهمة، لذا لابد أن تدخل اسمك وكلمة السر الخاصة بك ثم تضغط Next، ثم Finish، واسند ظهرك إلى الوراء واسترخ انتظاراً لبدء إلغاء التجزئة في جهازك.
إلغاء التجزئة Defragmentation:
مثل تغيير الزيت في السيارة يعتبر إلغاء تجزئة الملفات ضرورة واجبة كل فترة زمنية، ففي كمبيوتر يستخدم بكثرة، يجب أن تجري إلغاء التجزئة مرة واحدة في الشهر -على الأقل- للمحافظة على الأداء الأمثل. وتذكر دائماً أن الملفات تخزن على القرص في كتل Cluster، ومع مرور الوقت واستمرار إضافة وحذف الملفات يمكن أن تصبح هذه الكتل غير منتظمة على القرص، أو تخزن في مساحات غير متجاورة. فالقرص المجزأ بشدة يؤدي إلى أداء سيئ، ذلك لأن القرص يحتاج إلى إعادة تجميع البيانات المخزنة في تلك الكتل المتفرقة كلما أردت فتح أي ملف .
فحص القرص Scandisk and Chkdsk:
الذاكرة RAM يحتوي القرص الصلب على أجزاء متحركة لذا فهو عرضة للأخطاء والمشاكل، فمع مرور الوقت يمكن للكتل Clusters أن تصبح مشوهة، وبعض أجزاء الملفات قد تضيع، بالإضافة إلى أن العديد من الأخطاء الأخرى قد تحصل، فربما تكون قد لاحظت أن الويندوز 98 وMe يقوم بتشغيل مسح القرص Scandisk عندما لا توقف عمل الجهاز بطريقة صحيحة، أو انتبهت إلى أن الويندوز 2000 وXP يجري فحصاً للقرص Chkdsk عند حدوث نفس المشكلة. ومعظم الناس يختارون تخطي هذه الفحوصات -بشكلٍ أساسي- لأنها تستغرق وقتاً طويلاً خصوصاً في الأقراص كبيرة الحجم. والحقيقة أنك يجب أن تخصص وقتاً لتشغيل هذه الوظيفة كنوع من الصيانة، خاصة إذا كان جهازك قد أصبح قديماً، فقد تنقذك هذه العملية من فقدان كل بياناتك على المدى البعيد.
وعلى العموم نحن نقترح عليك تشغيل مسح القرص أو فحصه Scandisk or Chkdsk مرة واحدة في الشهر على الأقل في الأجهزة القديمة نوعاً ما، ويمكنك إيجاد مسح القرص Scandisk في مجموعة برامج أدوات النظام System Tools، بينما تستطيع تشغيل فحص القرص Chkdsk بكتابة أمر chkdsk.exe في خانة التشغيل Run من قائمة البداية Start، في نظام الويندوز XP . وإذا شغلت مسح القرص في الويندوز 98/Me تأكد من استخدام خيار الفحص الشامل Thorough، لأنه سيقوم بمسح سطح القرص بحثاً عن أي خلل فيزيائي فيه، وبما أن هذه العملية تستغرق مدة من الزمن لكي يتم تنفيذها اشغل نفسك بأشياء أخرى أثناء التنفيذ.
استعادة البيانات المفقودة:
يواجه الجميع هذا الأمر .. حيث يحدث لنا جميعاً أن نحذف ملفاً مهماً بطريق الخطأ، ونقوم بتفريغ سلة المحذوفات دون أن يكون لدينا نسخة احتياطية، ثم نبدأ بلطم الخدود بحثاً عن طريقة لاسترجاعه.. والخبر السار أن ذلك ممكن، والخبر المزعج أنك يجب ألا تعلق آمالاً كبيرة على ذلك، فالمعروف أن البيانات عندما تحذف يمكن عادةً استرجاعها باستخدام أي من برامج خدمة إعادة المحذوف، ولكن ذلك يتم فقط في حال لم تكن بيانات أخرى قد نسخت فوق الكتل المحتوية على الملف المحذوف.
الحذف النهائي للبيانات:
إذا كنت تخطط لإقالة قرصك الصلب من العمل، أو تفكر بالتبرع بجهازك القديم لأحد أبناء السبيل، فضع في اعتبارك نقطة مهمة وهي التأكد من أن البيانات الموجودة على القرص لا يمكن الوصول إليها أبداً، فإعادة تهيئة القرص (Format) ببساطة إجراء غير كافٍ، حيث توجد وسائل عديدة يمكن استخدامها لاسترجاع البيانات بعده .. وبدلاً من ذلك فكرفي استخدام برنامج مثل Disk Wiper وذلك للتأكد من حذف كل بياناتك الخاصة بشكلٍ آمن من على القرص.
أسئلة شائعة:
س- أريد شراء قرص صلب ثانٍ لجهازي، كيف أختار النوع والنموذج الأفضل؟
ج- بوجهٍ عام ننصحك بشراء الماركة ذات السمعة الكبيرة لصانعها مثل: Segate، أو Maxtor وغيرهما، وتجنب البضاعة التي لا تحمل اسماً معروفاً، ولكن الاعتبار الأهم هو الحجم والسرعة، فإذا كان لديك مجال للاختيار، اشترالقرص ذا أكبر حجم تستطيع تحمل ثمنه. أما بالنسبة للسرعة فالقرص ذو 7200 دورة في الدقيقة RPM –أو أسرع- يمنحك أداءً أسرع بشكلٍ ملحوظ من القرص ذي 5400 دورة في الدقيقة الأرخص في الثمن طبعاً.
س- أنا أفكر بشراء قرص صلب خارجي، ما أهم ميزة يجب أن أضعها في اعتباري؟
ج- إلى حدٍ بعيد إن أهم اعتبار هو طريقة توصيل القرص فإن كان عبر Fire Wire أو USB 2.0 فهذا أسرع بشكلٍ واضح، ولكن جهازك يجب أن يكون مجهزاً بهذه المنافذ. ويجب أن نقول أن الأقراص التي توصل إلى USB 1.1 سوف تكون معقولة ولا شك، ولكن أداؤها سيكون بطيئاً زيادة عن الحد المقبول من المستخدم.
--------------------------------------------------------------------------------
الصيانة العلاجية
تنقسم الصيانة العلاجية إلى قسمين:
طريقة استبدال العتاد:لا بد من توفر كمية من قطع الغيار بحث تكون عندك ورشة متوفر فيها أغلب قطع الأجهزة ,عندها تستبدل الجزء المشكوك في عطله , وتحصر العطل بهذا الأسلوب ,وتستخدم هذه الطريقة عندما يكون الخلل غامض أو إذا كان هناك دليل واضح لعطل القطعة المستبدلة.
طريقة البحث والتحري: حيث تتتبع الأشياء الظاهرة كالرسائل الصوتية والنصية التي تظهر في اختبار الـ (POST ) والتي تسمى برسائل الأخطاء (Error Message) .
--------------------------------------------------------------------------------
الاستكشاف والتشخيص
استكشاف وتشخيص أعطال العتاد والبرمجيات: حتى تصل إلى مرحلة فن تشخيص في أعطال العتاد لا بد من إتباع سلسلة من الخطط التشخيصية كل خطة لها مقام مناسب حسب المشكلة
أ- خطة البداية: نلجأ إلى هذه الطريقة عندما نواجه حاسب لا يعمل إطلاقا,حيث نبدأ بالكشف عن أول جزء هام في الحاسب وهو محول الطاقة .
(Supply Power) ثم نبدأ بالتأكد من الأجهزة الهامة هل هي تعمل أم لا؟...
ب- خطة التدقيق : التأكد من سلامة الكبلات والملحقات ثم التأكد من تركيب القطع بشكل صحيح وفي مكانها الصحيح , ثم التأكد من إعدادات الــ Setup بأنها ذات قيم
ومعايير صحيحة بعد ذلك يتم التأكد من عمل البطارية التابعة لوحدة الـCMOS والتدقيق على الأجهزة بأنها لا تحوي على كسور أو احتراق أو ظهور رائحة دخان أو حرارة غير عادية.
ج- خطة الإحلال : هنا نقوم باستبدال المكونات المشكوك في عطلها بمكونات أخرى, حتى تزول المشكلة.
د- خطة التهيئة FORMATING : نلجأ إلى هذه الطريقة عندما ينهار نظام التشغيل بسبب فيروس أو قطاعات معطوبة , فنقوم بعملية التهيئة من جديد للقرص الصلب.
--------------------------------------------------------------------------------
سجل الأعطال
أعطال بداية التشغيل:
1-الجهاز لا يعمل إطلاقا:
نتيجة الفحص:1-غير موصول بالكهرباء2-مصدر التغذية لا يوجد به كهرباء3-كابل التوصيل عاطل4-كابل التوصيل غير موصل5-وحدة التغذية عاطلة.
2-الجهاز تصله الكهرباء ولكن لا يعطي إشارة على الشاشة:
نتيجة الفحص:1-كابل الشاشة غير موصول بالكهرباء أو به عطل2- كابل الشاشة غير موصول بكرت الشاشة أو به عطل 3-توجد مشكلة في الشاشة.
3- الجهاز يعمل بشكل غير طبيعي ويظهر صوت يماثل صوت الإسعاف ولا يظهر شيء على الشاشة:
نتيجة الفحص: توجد مشكلة في اللوحة الأم Motherboard
4-الجهاز يعمل ويقوم بالفحص الذاتي(عملية الــ POST ) ويعطي رسالة صوتية ويتوقف:
الرسالة
المشكلة
صوت Beep طويل لفترة واضحة
يوجد مشكلة في الذاكرة العشوائية RAM
صوت طويل وصوتين قصيرين
المشكلة في كرت الشاشة
أصوات قصيرة متقطعة
المشكلة في اللوحة الأم Motherboard
صوت مستمر
يوجد مشكلة في الــ Power Supply
ستة أصوات قصيرة متتالية
المشكلة في المعالج CPU
- الجهاز يعمل ويقوم بالفحص الذاتي (عملية الــ POST ) ويعطي رسالة نصية ويتوقف:
Missing Operating System
توجد مشكلة في سجل التحميل الأساسي Master boot record أو بجدول التقسيم Partion table أو بإعدادت خاطئة في الــBIOS , أو ضعف البطارية.
الإجراء المتخذ: تصحيح إعدادات الــBIOS إذا كانت خاطئة , وإذا كان سجل التحميل الأساسي معطوب أو مصاب بفيروس , من الممكن استخدام أمر FDISK , وإذا كان من ضعف البطارية تستبدل.
Keyboard error or no Keyboard present
المشكلة في لوحة المفاتيح
Invalid Drive specification
خلل في جدول التقسيمات الخاص بالقرص الصلب أو لا يوجد تقسيمات أو التقسيمات تالفة.
الإجراء المتخذ : استخدام أمر FDISK لإنشاء تقسيمات جديدة أو إصلاح التقسيمات.
Hard Disk Controller Failure
خلل في تعريف القرص الصلب في الــBIOS أو خلل بتوصيل القرص بشكل صحيح ويمكن أن يكون القرص تالف ولا يمكن إصلاحه.
Non-System disk or disk error
Replace the disk , and then press any Key
تدل هذه المشكلة على أن الجهاز لم يجد نظام التشغيل أو لا يوجد Boot
الجهاز لا يعمل ومروحة وحدة التغذية لا تعمل ولا يوجد إشارة على الشاشة:
نتيجة الفحص:
1- الجهاز غير موصل بالكهرباء .
2- مصدر التغذية لا يوجد كهرباء .
3- التوصيلات غير موضوعة في مكانها جيدا .
4- كابل التوصيل عاطل .
5- كابل التوصيل غير موصل جيدا.
6- وحدة التغذية عاطلة.
1- الجهاز تصله الكهرباء ولمبات البيان تضيء والجهاز لا يبدأ العمل ولا يظهر شيء على وحدة العرض .
نتيجة الفحص:
1- التأكد من توصيل الشاشة وتشغيلها.
2- فصل جميع الملحقات كالطباعة والماسح الضوئي.
3- الفحص الظاهري للكابلات والتأكد من سلامة توصيلها.
4- جهود التغذية لا تصل إلى مشغلات الأقراص.
5- الشرائح والمكونات تالفة.
6- تلف المعالج.
7- تلف شرائح الذاكرة.
v مظاهر أعطال الذاكرة:
1- الجهاز يعمل ولا يقوم بإكمال عملية الــ POST ويعطي إشارة برقم شريحة الذاكرة.
2- الجهاز لا يتم فيه بداية التشغيل Booting
3- الحروف تظهر على الشاشة بصورة سيئة، قد يكون هذا من الشاشة نفسها لذا يجب التأكد من الشاشة أولا.
v أعطال لوحة المفاتيح:
1- الضغط على مفتاح فلا يظهر حرف على الشاشة.
· قد يكون العطل ليس ماديا وذلك عندما يكون الجهاز مشغول ببرنامج طويل وثم الضغط على المفتاح فأنه لا يستجيب.
· وجود أتربة تحت المفتاح.
· وجود كسر تحت المفتاح.
· تلف أسلاك المصفوفة.
2- لوحة المفاتيح لا تعمل إطلاقا أو تعطي حروف غير التي يتم الضغط عليها:
· قد لا يكون العطل في لوحة المفاتيح لذا يتم تجريبها في جهاز أخر ، فقد يكون العطل في لوحة النظام بسبب عطل أحدى وحدات دائرة توليد الحروف.
v توقف مفاجئ للجهاز مع سماع ضوضاء من القرص الصلب وانشغال لمبة البيانات :
مظهر من مظاهر الأعطال الخطيرة التي تؤدي إلى فقد البيانات وتوقف القرص الصلب | |
|
فهد
بدراً مميز

الانتساب : 12/04/2009
المشاركات : 323
 |  موضوع: رد: تعلم صيانة الكمبيوتر بنفسك وعمل فورمات وتنصيب الويندوز موضوع: رد: تعلم صيانة الكمبيوتر بنفسك وعمل فورمات وتنصيب الويندوز  السبت 21 سبتمبر - 22:43 السبت 21 سبتمبر - 22:43 | |
| | |
|



